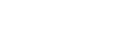Im Dialogfeld für TWAIN konfigurierbare Einstellungen
In diesem Abschnitt werden die Einstellungen beschrieben, die Sie im Dialogfeld für TWAIN konfigurieren können.

Scanner:
Wählen Sie den Scanner, den Sie verwenden möchten. Der von Ihnen gewählte Scanner wird dann zum Standard-Scanner. Klicken Sie auf [Aktualisieren], um alle über USB oder Netzwerk angeschlossenen verfügbaren Scanner zu suchen.
Papier:
Wählen Sie [Reflektierend], um vom Vorlagenglas zu scannen, oder [Automatische Dokumentzufuhr (ADZ)], um von der ADF zu scannen.
Vorlagentyp
Wählen Sie entsprechend Ihrer Vorlage eine Einstellung aus der unten aufgeführten Optionenliste oder wählen Sie [Benutzerdefiniert], um Ihre eigenen Scaneinstellungen zu konfigurieren.
Bei Verwendung des Vorlagenglases:
[Text bearb. (OCR)]
Wählen Sie diese Option, um Geschäftsbriefe, Verträge, Memos oder sonstige Dokumente als verarbeitbares Format zu scannen.
[Faxen, Ablegen oder Kopieren]
Wählen Sie diese Option, um Zeitungs- und Zeitschriftenartikel, Rezepte, Formulare oder sonstiges Druckmaterial zu scannen.
[Schwarzweißfoto]
Wählen Sie diese Option zum Scannen von Schwarzweißfotografien als Graustufenbilder.
[Farbdokument-Schneller]
Wählen Sie diese Option, um Vorlagen mit vielen Grafiken, Vorlagen mit Text sowie Grafiken, Zeichnungen oder Farbfotografien im schnellen Scanmodus zu scannen.
[Farbdokument-Bessere Qualität]
Wählen Sie diese Option, um Vorlagen mit vielen Grafiken, Vorlagen mit Text sowie Grafiken, Zeichnungen oder Farbfotografien im hoch auflösenden Scanmodus zu scannen.
[Benutzerdefiniert...]
Wählen Sie diese Option, um Ihre eigenen Scaneinstellungen zu konfigurieren. Sie können Ihre eigenen Scaneinstellungen speichern bzw. löschen, indem Sie [Spei unt...] bzw. [Löschen] klicken.
Bei Verwendung der ADF:
[ADF-Schneller]
Wählen Sie diese Option, um Vorlagen mit vielen Grafiken, Vorlagen mit Text sowie Grafiken, Zeichnungen oder Farbfotografien im schnellen Scanmodus zu scannen.
[ADF-Besser]
Wählen Sie diese Option, um Vorlagen mit vielen Grafiken, Vorlagen mit Text sowie Grafiken, Zeichnungen oder Farbfotografien im hoch auflösenden Scanmodus zu scannen.
[ADF-Grau]
Wählen Sie diese Option, um Vorlagen mit vielen Grafiken, Vorlagen mit Text sowie Grafiken, Zeichnungen oder Farbfotografien als Graustufenbilder zu scannen.
[Benutzerdefiniert...]
Wählen Sie diese Option, um Ihre eigenen Scaneinstellungen zu konfigurieren. Sie können Ihre eigenen Scaneinstellungen speichern bzw. löschen, indem Sie [Spei unt...] bzw. [Löschen] klicken.
Modus:
Wählen Sie unter Farbe, Graustufen oder Schwarzweiß.
Auflösung:
Wählen Sie eine Auflösung aus der Liste. Geben Sie bei der Wahl von [Benutzerdefiniert] einen Auflösungswert direkt im Bearbeitungsfeld ein. Beachten Sie, dass ein Hochsetzen der Auflösung auch eine Erhöhung der Dateigröße sowie der zum Scannen notwendigen Zeit nach sich zieht.
Die wählbaren Auflösungen sind verschieden, je nachdem, wo die Vorlage eingelegt wird.
Bei Verwendung des Vorlagenglases:
75, 100, 150, 200, 300, 400, 500, 600, 1200, 2400, 4800, 9600, 19200 dpi, Benutzerdefiniert
Bei Verwendung der ADF:
75, 100, 150, 200, 300, 400, 500, 600 dpi, Benutzerdefiniert
Größe:
Wählen Sie die Scangröße aus. Geben Sie bei der Wahl von [Benutzerdefiniert] eine Scangröße direkt im Bearbeitungsfeld ein. Sie können die Scangröße ebenfalls mit Ihrer Maus im Vorschaubereich ändern. Als Maßeinheit können Sie unter [cm], [Zoll] oder [Pixel] wählen.
Scan-Task:
Zeigt maximal 10 zuvor verwendete Scanbereiche an. Wählen Sie zum Löschen einer Scan-Task die Nummer der Task und klicken Sie [Entf.]. Beim Scannen vom Vorlagenglas können Sie [AutoSchnitt] wählen, damit der Scanner automatisch die Größe Ihrer Vorlage bestimmt.
![]()
Wenn die Scandaten die Speicherkapazität überschreiten, wird eine Fehlermeldung angezeigt und das Scannen abgebrochen. Legen Sie in diesem Fall eine niedrigere Auflösung fest und scannen die Vorlage erneut.