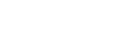Allgemeine Vorgehensweise beim Netzwerk-TWAIN-Scanner
In diesem Abschnitt wird die allgemeine Vorgehensweise für das Scannen mit dem Netzwerk-TWAIN-Scanner beschrieben.
![]()
Um den Netzwerk-TWAIN-Scanner verwenden zu können, müssen eine TWAIN-kompatible Anwendung, wie der DeskTopBinder und der TWAIN-Treiber auf dem Client-Computer installiert werden.
Unter den Betriebssystemen Windows XP SP2/Vista oder Windows Server 2003/2003 R2/2008 wird möglicherweise die Meldung "Kann Scanner nicht finden" oder “Keine Antwort vom Scanner.” angezeigt, wenn die Windows-Firewall oder ein Antivirus-Programm aktiviert ist. Das Scannen mit dem TWAIN-Scanner ist dann nicht erfolgreich. Prüfen Sie in diesem Fall die Einstellungen der Windows-Firewall oder des Antivirus-Programms. Einzelheiten hierzu finden Sie in der Windows-Hilfe.
Im folgenden Verfahren werden Windows XP und DeskTopBinder Lite als Beispiel verwendet.
![]() Zeigen Sie im Menü [Start] auf [Alle Programme] und auf [DeskTopBinder] und klicken Sie anschließend auf [DeskTopBinder].
Zeigen Sie im Menü [Start] auf [Alle Programme] und auf [DeskTopBinder] und klicken Sie anschließend auf [DeskTopBinder].
![]() Klicken Sie im Menü [Extras] auf [Scanner-Einstellungen...].
Klicken Sie im Menü [Extras] auf [Scanner-Einstellungen...].
![]() Klicken Sie auf [Scannertreiber auswählen...].
Klicken Sie auf [Scannertreiber auswählen...].
![]() Wählen Sie den Namen des zu verwendenden Geräts aus der Liste aus und klicken Sie anschließend auf [Wählen].
Wählen Sie den Namen des zu verwendenden Geräts aus der Liste aus und klicken Sie anschließend auf [Wählen].
![]() Klicken Sie auf [OK].
Klicken Sie auf [OK].
![]() Vorlagen einlegen.
Vorlagen einlegen.
![]() Zeigen Sie im Menü [Datei] auf [Dokument hinzufügen] und klicken Sie dann auf [Scannen...], um das Dialogfeld Scannersteuerung aufzurufen.
Zeigen Sie im Menü [Datei] auf [Dokument hinzufügen] und klicken Sie dann auf [Scannen...], um das Dialogfeld Scannersteuerung aufzurufen.
Das Dialogfeld Scannersteuerung und der DeskTopBinder-Viewer werden angezeigt.
Ein Dialogfeld, das verwendet wird, um einen Scanner über den TWAIN-Treiber anzusteuern, wird als Dialogfeld Scannersteuerung bezeichnet.
![]() Legen Sie die Einstellungen für Vorlagentyp, Scantyp, Ausrichtung der Vorlage usw. fest.
Legen Sie die Einstellungen für Vorlagentyp, Scantyp, Ausrichtung der Vorlage usw. fest.
Weitere Einzelheiten dazu finden Sie in der Hilfe des TWAIN-Treibers.
![]() Klicken Sie im Dialogfeld Scannersteuerung auf [Scannen].
Klicken Sie im Dialogfeld Scannersteuerung auf [Scannen].
Abhängig von den Sicherheitseinstellungen wird nach dem Drücken von [Scannen] eventuell ein Dialogfeld für die Eingabe eines Anwendernamens und eines Passworts angezeigt.
Wenn noch weitere Vorlagen gescannt werden sollen, legen Sie die nächste Vorlage ein und klicken Sie dann auf [Fortsetzen].
Wenn keine weiteren Vorlagen gescannt werden sollen, klicken Sie auf [Abgeschlossen].
![]() Klicken Sie im Menü [Datei] des DeskTopBinder-Viewers auf [Beenden].
Klicken Sie im Menü [Datei] des DeskTopBinder-Viewers auf [Beenden].
![]() Geben Sie den Dateinamen ein und klicken Sie anschließend auf [OK].
Geben Sie den Dateinamen ein und klicken Sie anschließend auf [OK].
Der DeskTopBinder-Viewer wird geschlossen, und das Bild wird im DeskTopBinder Lite gespeichert.
![]()
Wenn Sie bereits einen Scanner ausgewählt haben, brauchen Sie den Scanner nicht erneut auszuwählen, es sei denn, Sie möchten einen anderen Scanner auswählen.
Mithilfe von DeskTopBinder können Sie Scandateien bearbeiten und drucken. Einzelheiten zum DeskTopBinder finden Sie in den Handbüchern zum DeskTopBinder.
Der Modellname des angeschlossenen Scanners wird in der Titelleiste des Dialogfelds zur Scannersteuerung angezeigt. Wenn mehrere Scanner desselben Modells im Netzwerk vorhanden sind, müssen Sie sicherstellen, dass Sie den richtigen Scanner ausgewählt haben. Klicken Sie andernfalls auf [Scannertreiber auswählen...] und wählen Sie den Scanner dann erneut. Wenn der richtige Scanner nicht in der Liste angezeigt wird, müssen Sie prüfen, ob der Scanner ordnungsgemäß mit dem Netzwerk verbunden ist und ob seine IPv4-Adresse angegeben wurde. Gehen Sie folgendermaßen vor, wenn der richtige Scanner noch immer nicht angezeigt wird: Aktivieren Sie im Netzwerkverbindungs-Tool, das mit dem TWAIN-Treiber installiert wurde, das Kontrollkästchen [Verwenden Sie einen bestimmten Scanner.] und geben Sie dann die IP-Adresse oder den Host-Namen des Scanners an, den Sie verwenden möchten. Einzelheiten finden Sie in der Hilfe für das Netzwerkverbindungs-Tool.
Wenn Sie Vorlagen mit dem DeskTopBinder über den Netzwerk-TWAIN-Scanner scannen, können Sie den Scanvorgang erst abbrechen, wenn Sie die Dokumente gespeichert haben. Wenn Sie die Dokumente nicht mehr verwenden, müssen Sie sie erst speichern und dann mit DeskTopBinder löschen.
Die Funktion zum Erkennen von leeren Seiten ist nicht verfügbar, wenn Sie den TWAIN-Scanner verwenden.